Onze software opnieuw installeren
Kies je besturingssysteem voor instructies om opnieuw te installeren.
Windows
Je zou je instellingen niet moeten verliezen als je de software opnieuw installeert in dezelfde map.
We raden je echter aan om een back-upkopie van je instellingen- en spelersnotitiebestanden te maken. De namen van de bestanden zijn:
- Instellingenbestand: 'user.ini' of 'user'
- Spelersnotities: 'notes.user.xml' ('user' is je gebruikersnaam)
Het bestand met spelersnotities is alleen aanwezig als je notities of labels voor andere spelers aan de pokertafels hebt opgeslagen. Als je geen notities maakt over spelers, sla dan alleen een kopie van je instellingenbestand op.
Hoe maak ik een back-up van mijn bestanden?
Open onze software (indien mogelijk) en ga naar 'Help' → 'Open de map Mijn instellingen'.
Vind de bestanden en kopieer ze naar een veilige tijdelijke locatie.
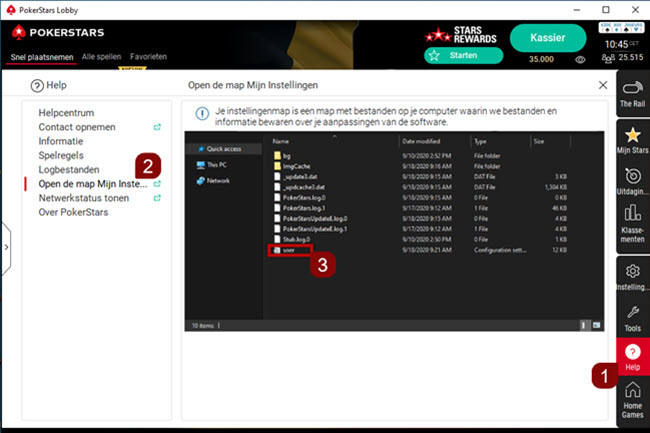
Als je de software niet kunt openen, moet je handmatig naar de instellingenmap gaan om de bestanden te vinden:
- Druk op de 'Windowstoets' + 'R' (tegelijk).
- Typ of kopieer en plak onderstaande tekst in het daarvoor bestemde veld en druk op 'Enter':
%USERPROFILE%\AppData\Local - Zoek en open de map van onze software.
- Zoek 'user.ini' of 'user' en 'notes.user.xml' (indien van toepassing)
- Kopieer de bestanden naar een veilige tijdelijke locatie (zoals het bureaublad)
Verwijder nadat je een kopie van deze bestanden hebt gemaakt onze software.
Verwijderen, opnieuw installeren en je bestanden herstellen :
'Instellingen' → 'Apps' → 'Apps en features'
Gebruik de zoekbalk om onze software te vinden of scrol omlaag in de lijst. Selecteer dan onze software en klik op de knop 'Verwijderen'.
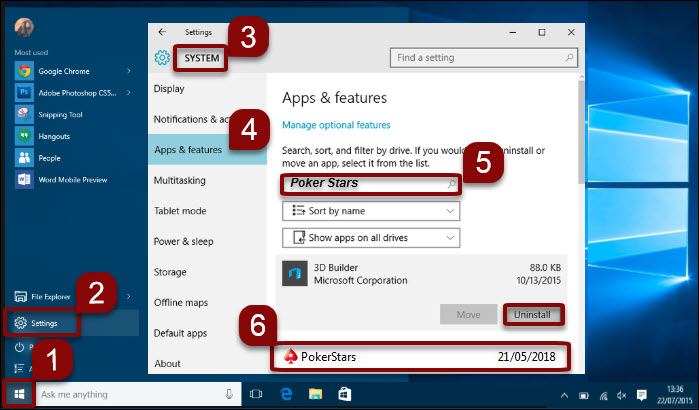
Start nadat je onze software hebt verwijderd je computer opnieuw. Download en installeer daarna een nieuwe kopie van onze website.
Zorg er ten slotte voor dat je de bestanden herstelt zodra de software opnieuw is geïnstalleerd:
'Help' → 'Open de map Mijn Instellingen'
Sluit onze software en kopieer de bestanden terug naar de map (als er bestanden overschreven moeten worden, accepteer dit dan).
In deze video's zie je stapsgewijze instructies om een back-up van de bestanden te maken en deze te herstellen:
Mac
We raden je om te beginnen aan om een back-upkopie van je instellingen- en spelersnotitiebestanden te maken. De namen van de bestanden zijn:
- Instellingenbestand: Het bestand dat eindigt op user.ini
- Spelersnotities: 'notes.user.xml' ('user' is je gebruikersnaam)
Het bestand met spelersnotities is alleen aanwezig als je notities of labels voor andere spelers aan de pokertafels hebt opgeslagen. Als je geen notities maakt over spelers, sla dan alleen een kopie van je instellingenbestand op.
Hoe vind ik deze bestanden?
Om je instellingenbestand te vinden:
- Open de Finder. Kies in de bovenste menubalk 'Ga' → 'Ga naar map...'.
- Typ of kopieer en plak onderstaande tekst in het daarvoor bestemde veld en druk op 'Enter':
~/Library/Preferences/ - Het bestand eindigt op user.ini.
Om je notities te vinden:
- Open de Finder. Kies in de bovenste menubalk 'Ga' → 'Ga naar map...'.
- Kopieer en plak het pad hieronder en klik op 'Gaan':
~/Library/Application Support/ - Scrol omlaag en open de map van onze software. Hier vind je het notitiebestand.
Als de map 'Bibliotheek' niet wordt weergegeven:
- Open 'Terminal' vanuit 'Spotlight'. Je vindt Spotlight in de rechterbovenhoek van de menubalk of druk op de toetsenbordcombinatie 'Command + spatiebalk'.
- Vul deze opdracht in om de map weer te geven:
chflags nohidden ~/Library/ - Druk op 'Enter'.
Hierdoor worden de bibliotheekmappen weergegeven in de Finder, zodat je het bovengenoemde bestand kunt vinden. Sla als je het hebt gevonden een kopie op.
Onze software verwijderen en opnieuw installeren:
- De software verwijderen door deze in de prullenmand te slepen.
- Ga naar onze website en download het .zip-bestand opnieuw uit het downloadgedeelte.
- Klik op 'Downloads tonen' in Safari.
- Dubbelklik op ons softwarebestand.
- Sleep onze software in het venster dat zich opent naar de map 'Applicaties'.
- Dubbelklik op de applicatiemap.
- Dubbelklik op het installatiebestand in het venster dat zich opent.
Je bestanden herstellen:
Om je instellingen te herstellen:
- Open de Finder. Kies in de bovenste menubalk 'Ga' → 'Ga naar map...'.
- Kopieer en plak het pad hieronder en klik op 'Gaan':
~/Library/Preferences/ - Zet het bestand dat eindigt op user.ini terug in de map. Als er een bestand overschreven moet worden, accepteer dit dan.
Open om je notities te herstellen onze software en kies 'Help' → 'Open de map Mijn instellingen'.
Sluit onze software en kopieer het bestand terug in de map. Als er een bestand overschreven moet worden, accepteer dit dan.
Start ten slotte je computer opnieuw, om het proces te voltooien.
Belangrijk:
Onze Macsoftware is niet beschikbaar in Estland.
Android
Verwijder de app eerst van je apparaat en installeer hem dan opnieuw:
- Ga naar 'Instellingen' → 'Apps en notificaties' → 'Zie alle apps' (of iets vergelijkbaars, afhankelijk van het model/besturingssysteem).
- Kies onze app.
- Tik op de knop 'Verwijderen'.
- Download en installeer onze app in de Play Store, of vanaf onze website.
De instructies kunnen variëren afhankelijk van je apparaat en de versie van je besturingssysteem. Neem als je hulp nodig hebt contact op met de fabrikant van je apparaat.
iOS
Verwijder de app eerst van je apparaat en installeer dan opnieuw:
- Houd het pictogram van onze app op het Home-scherm ingedrukt.
- Tik op 'App verwijderen'.
- Druk op 'App verwijderen' om de app en alle data te verwijderen van je iPhone/iPad.
- Download en installeer onze app in de App Store.
De instructies kunnen variëren afhankelijk van je iOS-versie. Neem als je hulp nodig hebt contact op met de fabrikant van je apparaat.
Vond je dit artikel nuttig?
Gerelateerde artikelen
- Ons de logbestanden van onze software sturen
- Online extra plaatsen winnen
- Problemen met de Androidapp - opnieuw installeren na het wissen van gegevens
- Hulp bij verbroken verbinding in de software en app
- Een account creëren: instructies en informatie
- Verbroken verbindingen, advies en routerproblemen
- Verbindingsproblemen met software
- Probleem met Windowsmachtigingen - volledig opnieuw installeren - fout 2/79
- Computer: Problemen met de lobby - cache wissen van de applicatie en de lobby
- Problemen, storingen of foutmeldingen in de software melden